Notifications d'hôtes Slack
Utilisez les notifications d'hôte Slack pour envoyer un message Slack directement à la personne dont le visiteur a choisi comme hôte.
La première étape consiste à connecter votre organisation Slack à Sign in App. Depuis le portail Sign In App, allez dans Gérer > Groupes > Sélectionner un groupe hôte > Notifications et cliquez sur Connecter Slack.
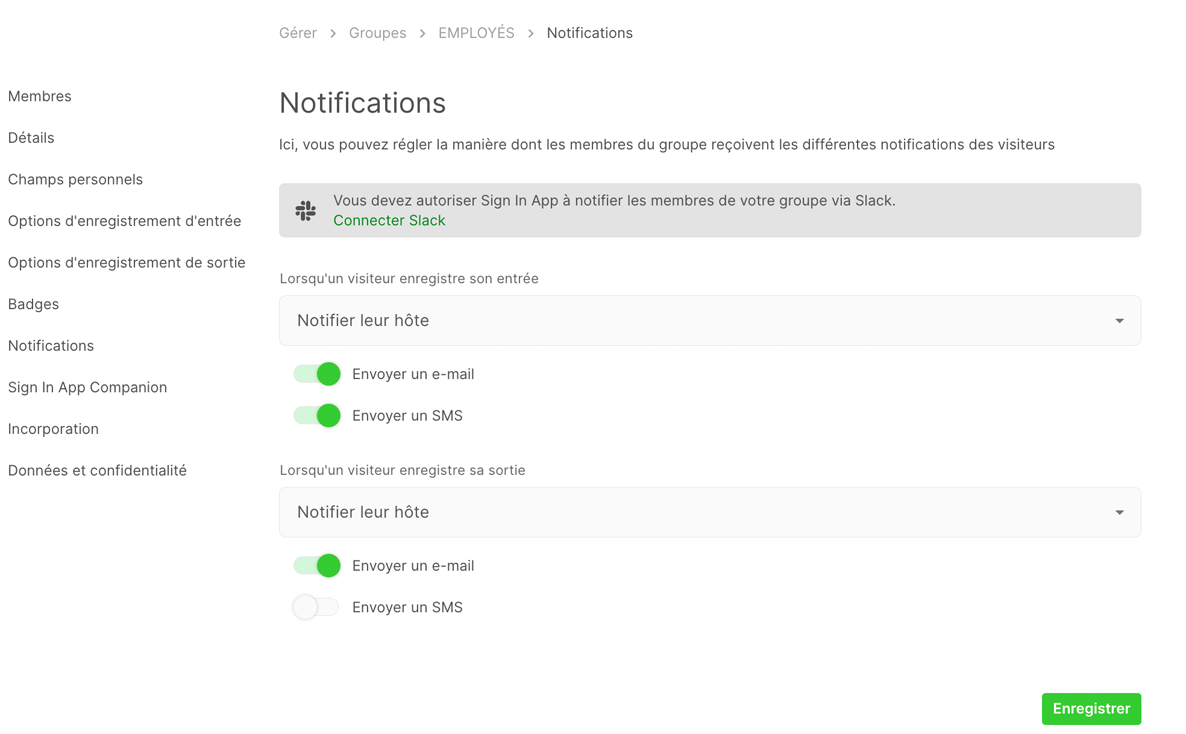
Cela ouvrira une fenêtre avec l'option de se connecter à votre instance Slack. Cliquez sur Autoriser pour approuver la connexion. Si vous avez accès à plus d'une instance Slack, vous devrez sélectionner l'instance Slack à laquelle vous souhaitez vous connecter.
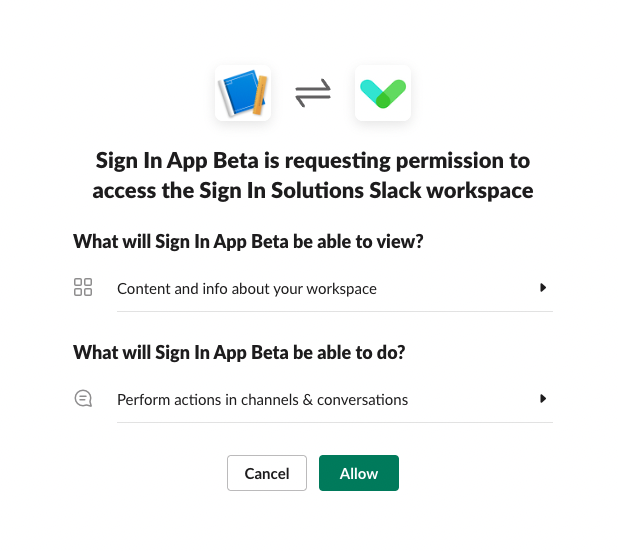
Ensuite, vous devez activer les notifications Slack pour votre groupe hôte. Allez dans Gérer > Groupes > Sélectionner le groupe hôte > Notifications et activez Envoyer via Slack.
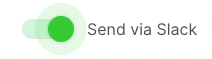
Les notifications des hôtes Slack utilisent l'adresse électronique figurant sur le profil d'un membre et la font correspondre à l'adresse électronique de la personne correspondante dans Slack. C'est pourquoi il est important que tous les membres de votre groupe d'accueil aient une adresse électronique et que cette adresse corresponde à celle de leur profil Slack.
Pour ajouter une adresse email à un membre, allez dans Gérer > Groupes > Sélectionner un groupe hôte > Membres, éditez le membre et remplissez le champ E-mail. Si vous n'avez pas encore de membres, cliquez sur Ajouter un membre dans Membres et remplissez les détails du membre.
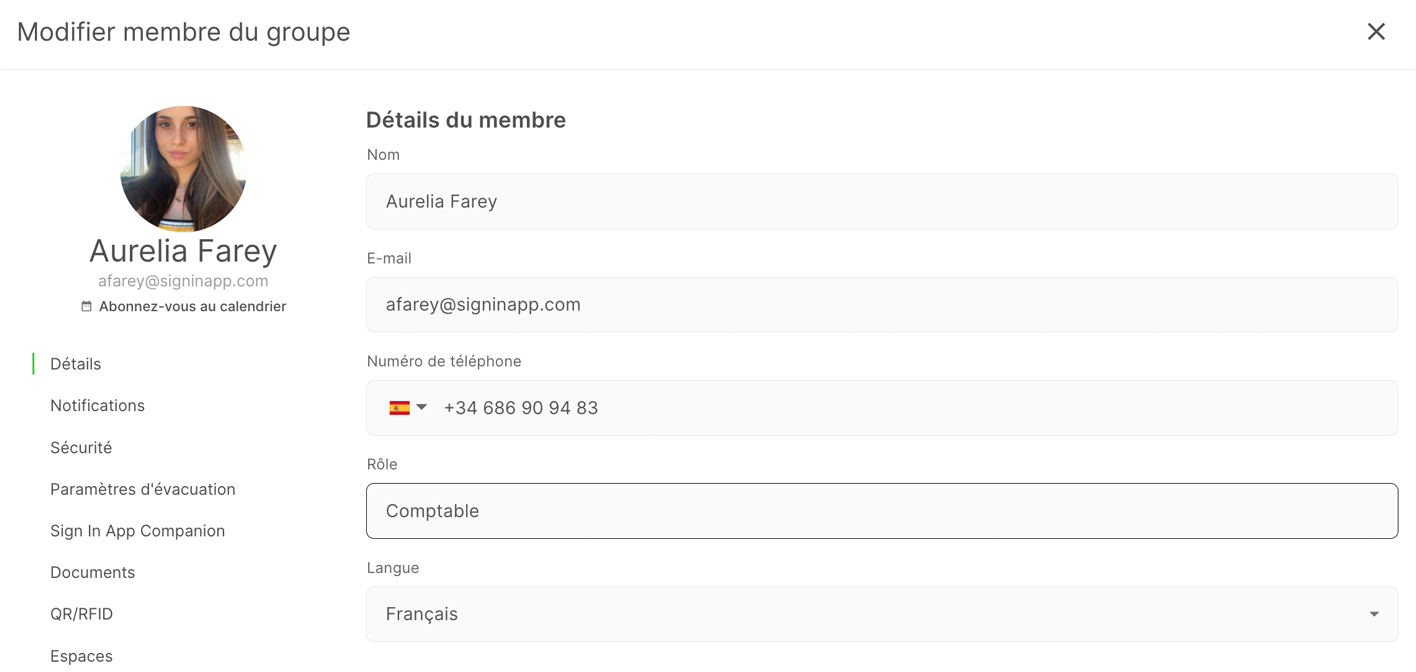
Ensuite, vous pouvez tester un enregistrement qui déclenchera une notification Slack au membre que vous avez sélectionné. Une façon de le faire est de cliquer sur Aujourd'hui dans le coin supérieur gauche, de sélectionner votre groupe de visiteurs et de cliquer sur Enregistrer l'entrée. Remplissez ensuite le nom du visiteur et dans le champ Je visite, sélectionnez l'hôte. Assurez-vous que le membre que vous avez sélectionné comme hôte a un email dans Sign In App qui correspond à un email dans votre instance Slack. Cliquez sur Enregistrer l'entrée pour terminer l'enregistrement.
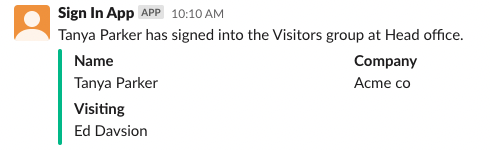
Vous recevrez maintenant une notification Slack de Sign In App pour vous informer de l'arrivée de votre visiteur.
Nous espérons que ce guide vous a été utile, mais si vous avez des questions concernant les notifications d'hôte Slack ou toute autre fonctionnalité de Sign In App, veuillez contacter notre équipe d'assistance à l'adresse support@signinapp.com.

