Slack host notifications
Use Slack host notifications to send a Slack message directly to the person the visitor has selected as their host.
The first step is to Connect your Slack organisation to Sign in App. From the Sign In App portal, head to Manage > Groups > Select host group > Notifications and click Connect Slack.
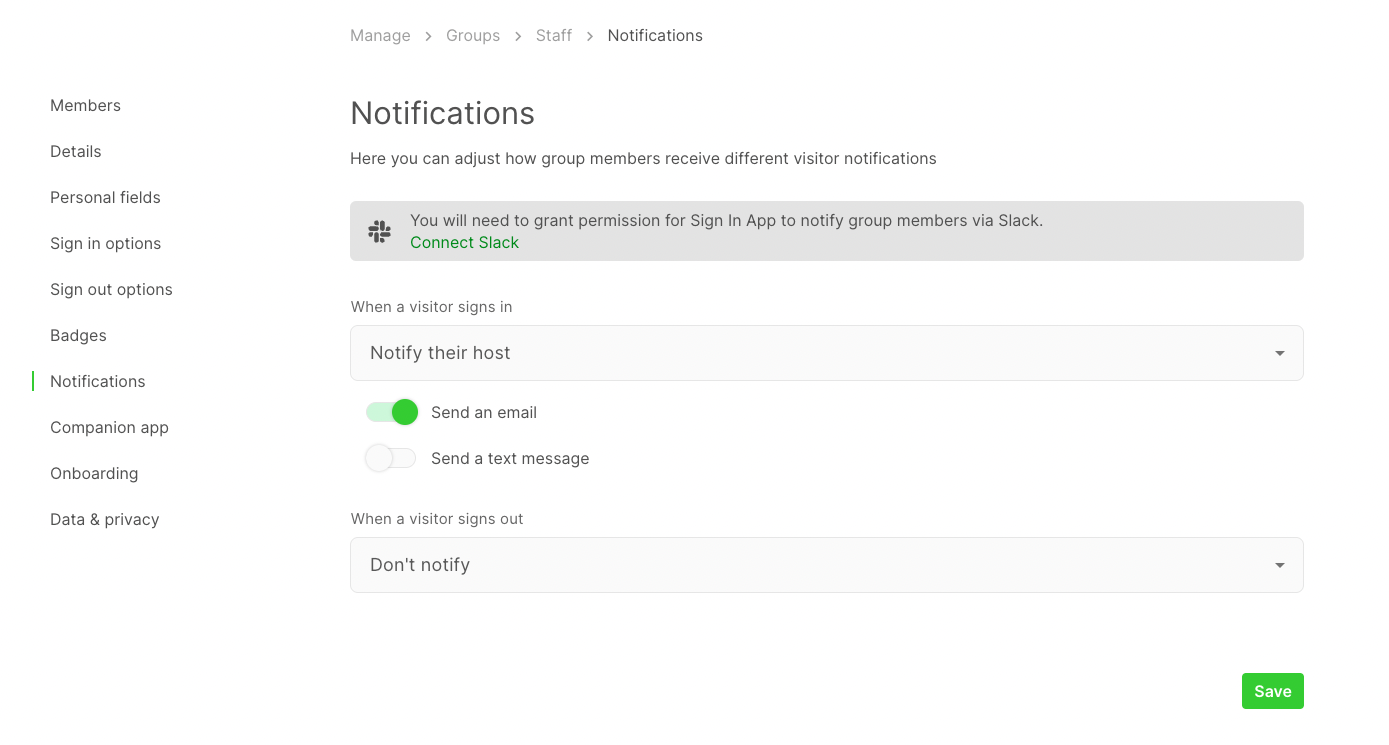
This will open a window with the option to connect to your Slack instance. Click Allow to approve the connection. If you have access to more than one Slack instance, you’ll need to select which Slack instance you’d like to connect.
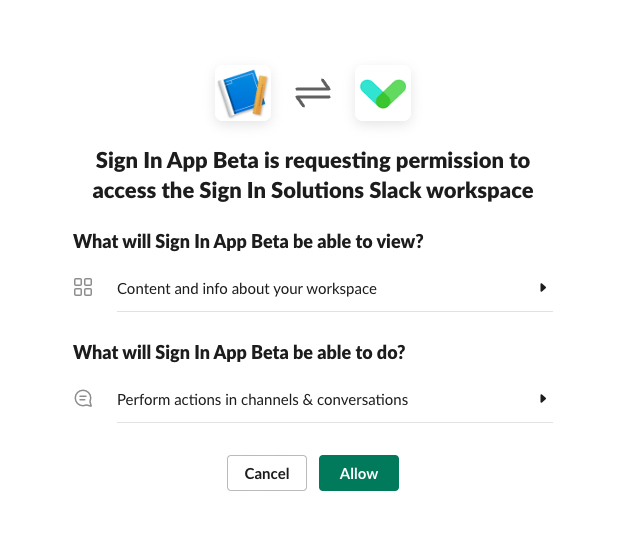
Next, you need to turn on Slack notifications for your host group. Head to Manage > Groups > Select host group > Notifications and toggle Send via Slack on.
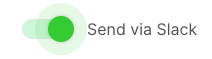
The Slack host notifications uses the email address on a member’s profile and matches this with the corresponding person’s email address in Slack. For this reason, it’s important that all of the members of your host group have an email and this email matches the email against their Slack profile.
To add an email address for a member, head to Manage > Groups > Select host group > Members, edit the member and populate the Email field. If you don’t have any members set up, from Members click Add member and populate the member’s details.
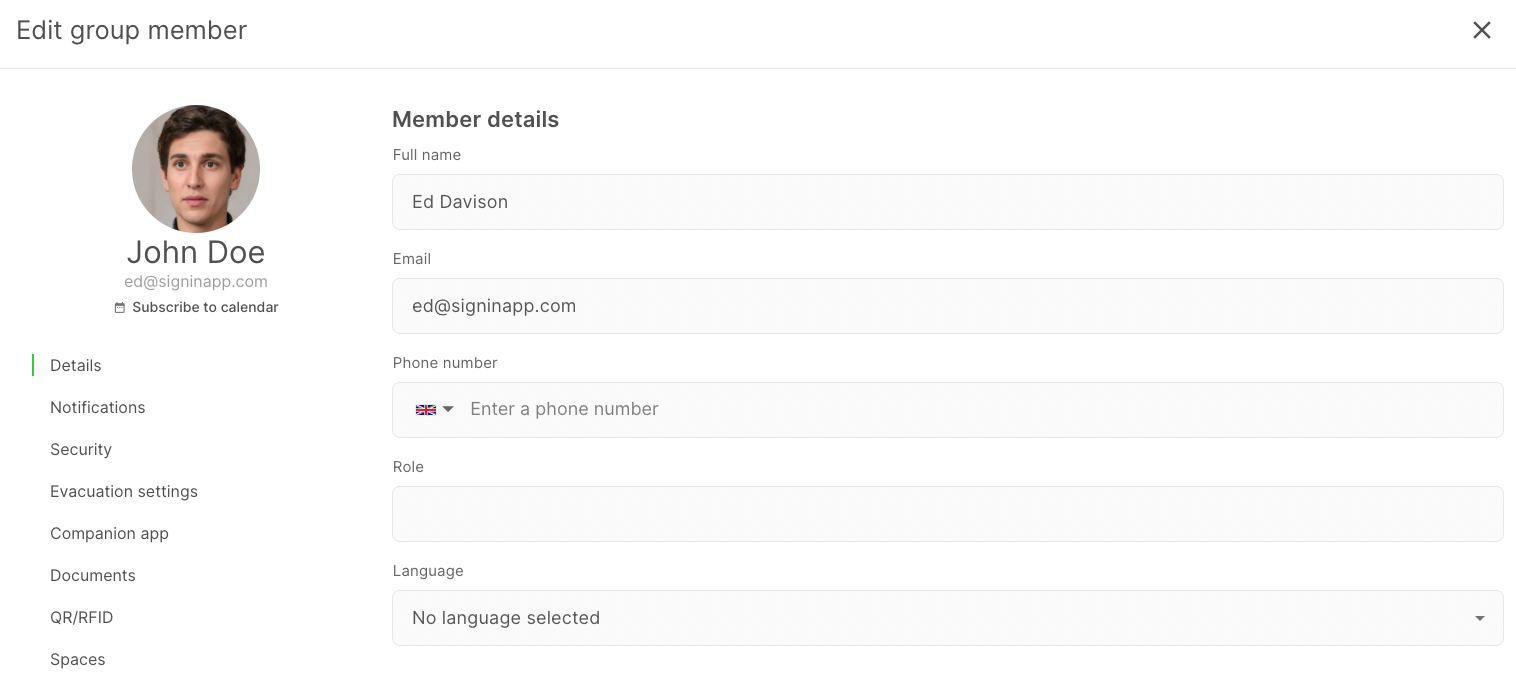
Next, you can test a sign in which will trigger a Slack notification to the member you have selected. One way to do this is to click Today in the top left corner, select your Visitors group and click Sign in. Then populate the name of the visitor and in the for the Visiting field select the host. Make sure the member you’ve selected as the host has an email in Sign In App that matches with an email in your Slack instance. Click Sign in to complete the sign in.
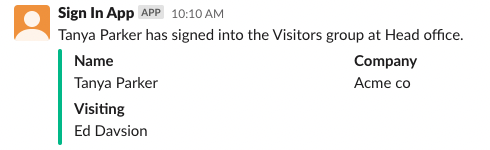
Now you will receive a Slack notification from Sign In App to let you know your visitor has arrived.
We hope you've found this guide useful but if you have any questions around Slack host notifications or any Sign In App feature, please contact our support team at support@signinapp.com.

