Enregistrement automatique
L'enregistrement automatique utilise les données de localisation de votre smartphone pour effectuer un enregistrement d'entrée ou de sortie automatique lorsque vous entrez ou quittez la géofence de votre site. Pour utiliser l'enregistrement automatique, vous devez utiliser Sign In App Companion pour les smartphones. Cliquez ici pour lire la section Sign In App Companion du guide d'utilisateur.
Géofence du site
Une fois que vous avez mis en place Sign In App Companion, vous devez configurer la géofence de votre site. Cela définit la taille physique de votre site et crée la limite où les enregistrements automatiques d'entrée et de sortie seront déclenchés. Depuis le portail de gestion, allez dans Gérer> Sites > Sélectionner le site > Détails et sélectionnez l'onglet Enregistrement mobile.
Astuce
En raison de la marge d'erreur des données de localisation disponibles sur les smartphones, il est important que le rayon de géofence de chaque site soit d'au moins 150m. Cela permet de garantir que l'enregistrement automatique fonctionne même si le téléphone a réduit la précision de la localisation pour économiser la batterie lorsque des applications fonctionnent en arrière-plan.
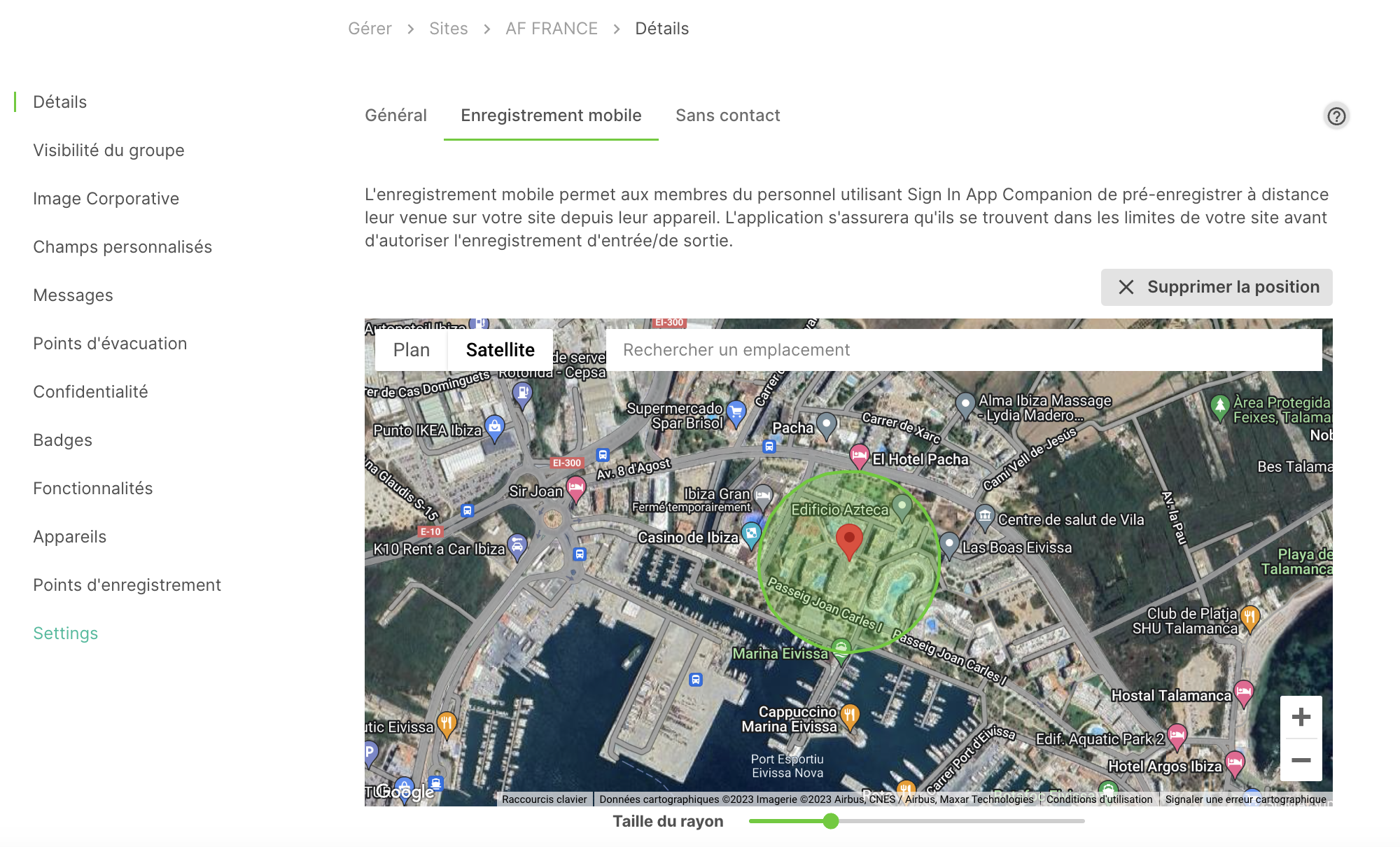
Important
Les sites voisins dont les géofences se superposent ne fonctionneront pas avec l'enregistrement automatique. Cela est dû à la façon dont Apple et Google calculent votre position, car ils peuvent ne pas enregistrer que vous avez quitté une géofence avant 20 à 30 secondes après avoir quitté la zone physique.
Autorisations de Sign In App Companion
"Pour utiliser l'enregistrement automatique, chaque visiteur fréquent doit avoir activé les permissions Peut enregistrer l'entrée mobile et Peut enregistrer son entrée automatiquement dans le portail en ligne.
Autorisations par défaut
Allez dans Gérer > Groupes> Sélectionner le groupe > Sign In App Companion pour définir les permissions par défaut de Sign In App Companion du groupe. Une fois que vous avez fait cela, allez dans Gérer > Groupes > Sélectionner le groupe > Membres et cliquez sur Tout modifier et sélectionnez Utiliser les autorisations par défaut du groupe.
Autorisations individuelles
Pour configurer les autorisations d'accès à Sign In App Companion d'un visiteur fréquent, allez dans Gérer > Groupes > Selectionner le groupe > Membres, trouvez le membre et cliquez sur Modifier> Sign In App Companion.
Activer l'enregistrement automatique
Maintenant que vous avez activé les autorisations correctes pour l'enregistrement automatique celle-ci doit être activée pour chaque utilisateur dans Sign In App Companion sur votre appareil mobile. Allez dans l'onglet "Paramètres" (3 lignes horizontales) dans Sign In App Companion et activez l'option Activer l'enregistrement d'entrée/sortie automatique. Vous devrez accepter la clause de non-responsabilité de la version bêta pour continuer.
Activation des services de localisation
L'enregistrement automatique fonctionne en arrière-plan. Lorsque vous entrez dans la géofence du site, un événement est déclenché et votre position est vérifiée. Cela signifie que Sign In App Companion doit surveiller votre emplacement même lorsque l'application n'est pas ouverte. Les autorisations de localisation pour Sign In App Companion doivent être réglées sur ‘Toujours’.
iOS
Pour activer les services de localisation pour Sign In App Companion, allez dans Paramètres > Confidentialité > Services de localisation, faites défiler jusqu'à Sign In App et réglez l'autorisation des services de localisation sur Toujours. Dans la même section, assurez-vous que la fonction Localisation précise est activée.
Android
Les étapes pour activer les services de localisation pour Sign In App Companion sont différentes selon le fabricant de votre téléphone et la version d'Android, mais pour Android 11 allez dans Paramètres > Applications > Sign In App Companion > Permissions > Localisation > Autoriser tout le temps.
WiFi
Plusieurs technologies sont utilisées pour calculer votre position, l'une d'entre elles étant le WiFi. Lorsque votre téléphone détecte un réseau WiFi, la géolocalisation du point d'accès est transmise, ce qui permet de déterminer votre position. L'activation du WiFi sur votre appareil permettra de garantir le bon fonctionnement de l'enregistrement automatique. La connexion au WiFi de votre lieu de travail est également très utile pour déterminer rapidement votre position.
Premier enregistrement automatique
Il est maintenant temps de commencer à utiliser l'enregistrement automatique. Nous vous recommandons de tester l'enregistrement automatique en situation réelle en effectuant une entrée et sortie depuis votre site. Par exemple, la sortie automatique ne sera activée que lorsque vous aurez dépassé de plus de 200 m la géofence de votre site pendant 20 secondes ou plus, ce qui signifie que les tests effectués à proximité de votre site peuvent ne pas donner les résultats escomptés. Lorsque l'enregistrement d'entrée ou de sortie automatique est réussie, vous recevrez une notification de l'application pour confirmer.
Que se passe-t-il si l'enregistrement automatique échoue ?
Parfois, pour des raisons indépendantes de votre volonté, l'enregistrement automatique peut ne pas se déclencher (comme des données de localisation insuffisantes ou un signal internet faible). Si cela se produit, il est important de ne pas oublier d'ouvrir Sign In App Companion et de s'enregistrer manuellement. Il est également utile de vérifier que les services de localisation sont réglés sur Toujours, que le WiFi est activé et que la connexion réseau est solide.
Rappels programmés
Les rappels programmés vous permettent de fixer des heures de rappel pour l'enregistrement d'entrée ou de sortie. Lorsque l'enregistrement automatique est réussi, tous les rappels du même type sont annulés pour le reste de la journée, ce qui signifie que vous ne devriez recevoir des notifications que si l'enregistrement d'entrée ou de sortie automatique a échoué. Pour définir des rappels programmés, ouvrez Sign In App Companion, appuyez sur l'onglet "Paramètres" (3 lignes horizontales) et faites défiler vers le bas jusqu'aux rappels programmés.
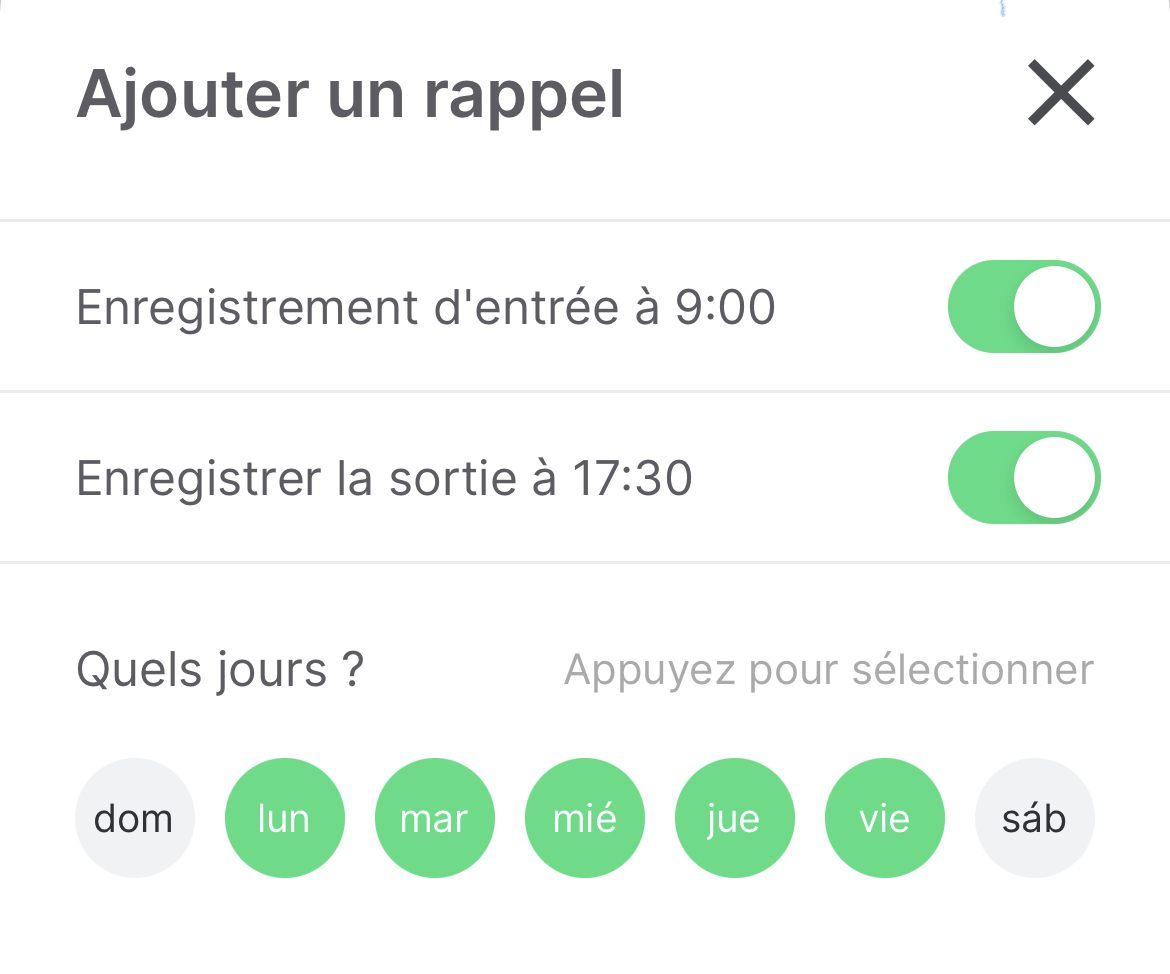
Vérification de la géolocalisation
L'absence de données de géolocalisation précises est l'une des raisons les plus probables de l'échec de l'enregistrement d'entrée ou sortie automatique. Sign In App Companion utilise les données de localisation de votre smartphone pour l'enregistrement automatique. Si ces données ne sont pas exactes, il n'est pas possible d'effectuer l'enregistrement. L'ouverture des cartes Google ou Apple peut vous donner une bonne indication de la précision des données de localisation de votre appareil. Si vous gardez l'application de Cartes ouverte, vous devriez voir le cercle bleu diminuer de taille à mesure que l'appareil obtient des données de localisation plus précises.
Paramètres de la batterie
L'enregistrement automatique fonctionne en arrière-plan lorsque l'application n'est pas ouverte. La plupart des smartphones utilisent l'optimisation de la batterie pour ‘mettre fin’ aux applications fonctionnant en arrière-plan, notamment lorsque l'appareil est faible en batterie. Il est important de s'assurer que l'optimisation de la batterie est désactivée sur votre smartphone.
Astuce
Si vous rencontrez des problèmes avec l'enregistrement automatique, veuillez envoyer un e-mail à support@signinapp.com et nous pourrons vous aider à résoudre les problèmes.

