Badges
Les badges peuvent contribuer à faire une bonne impression et à améliorer la sécurité en garantissant que toutes les personnes présentes sur le site ont enregistré leur entrée. L'utilisation d'imprimantes Brother compatibles est un processus très simple. Notre éditeur de badges vous permet de personnaliser le contenu et la mise en page de vos badges pour les imprimer sur les étiquettes adhésives ou non adhésives de votre choix. Pour en savoir plus sur l'éditeur de badges, cliquez ici.
Configurer le modèle du site
Le modèle du site est le badge par défaut qui sera imprimé lorsque les visiteurs enregistreront leur entrée. Vous pouvez la personnaliser à partir de Gérer > Sites > Sélectionner le site > Badges, puis cliquez sur l'image du badge.
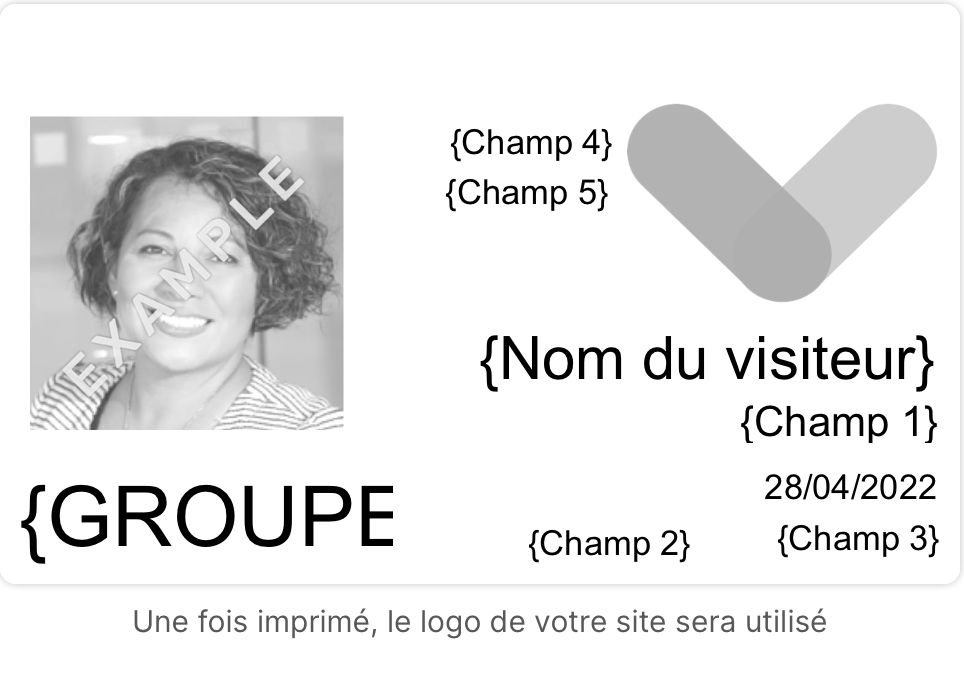
Astuce
Dans l'éditeur de badges, l'option Champ fait référence à vos champs personnalisés. Le champ 1 est le premier champ appliqué au groupe pour lequel le badge est imprimé. Vous pouvez vérifier vos champs personnalisés en allant dans Gérer > Sites > Selectionner le site > Champs personnalisés.
Configurer un modèle spécifique d'un groupe
A partir de Gérer > Groupes > Selectionner le groupe > Badges, vous pouvez choisir un modèle pour un groupe spécifique. Les badges définis pour les groupes remplacent le badge modèle du site.
Codes QR
Les codes QR peuvent être imprimés sur les badges standard et ceux destinés aux visiteurs fréquents. Pour en savoir plus sur le fonctionnement des codes QR, lisez cet article.
Astuce
Pour les visiteurs standard, un badge sera imprimé pour chaque enregistrement d'entrée. Si vous souhaitez imprimer un badge pour les visiteurs fréquents à chaque fois qu'ils enregistrent leur entrée vous devez l'activer. Allez dans Gérer > Groupes > Selectionner le groupe > Options d'enregistrement d'entrée et faites glisser l'onglet pour activer Imprimer un badge.
Solution de problèmes
Il existe deux types de supports pris en charge par les imprimantes Brother : les supports adhésifs (62 mm) et le papier ordinaire (54 mm). Si la taille de votre carte imprimée n'est pas correcte ou ne convient pas à vos porte-badges, il est possible que le modèle sélectionné dans l'éditeur de cartes ne soit pas de la bonne taille pour le support que vous utilisez. Les cartes adhésives et les cartes en papier ordinaire ont une largeur de 88 mm.
L'utilisation d'un modèle de 62 mm sur des étiquettes non adhésives de 54 mm de haut entraînera une coupure du modèle sur le badge.
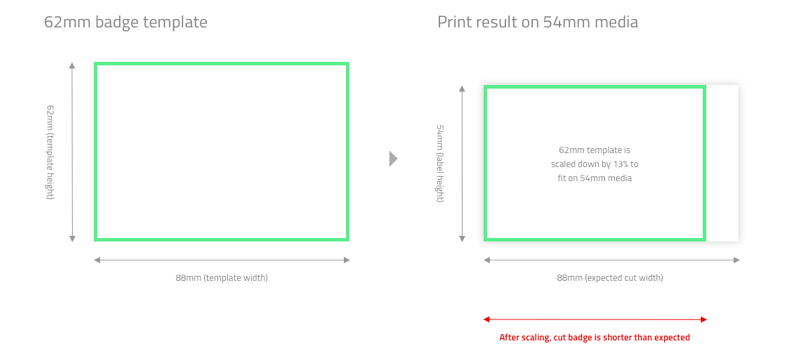
Si vous utilisez un modèle de 54 mm sur des autocollants de 62 mm de haut, la carte sera plus longue que prévu. Généralement le problème est que votre badge ne rentre pas dans le porte-badge.
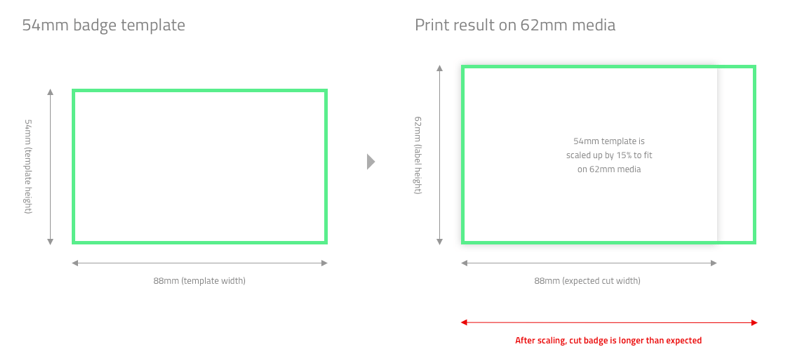
Assurez-vous que le modèle dans l'éditeur de badge est aligné avec le type de média que vous utilisez.
Désactiver le mode modèle
(QL-820NWB uniquement) - Recommandé
Le Brother QL-820NWB a un mode activé par défaut qui peut interférer avec le bon fonctionnement de Sign In App. Nous vous recommandons donc de désactiver ce mode dès que possible.
- Appuyez sur le bouton Menu de l'imprimante, puis utilisez les touches de déplacement vers le haut ou vers le bas pour faire défiler l'écran jusqu'à ce que vous atteigniez Paramètres Modèle
- Appuyez sur OK, puis faites défiler pour sélectionner Mode Modèle.
- Utilisez les touches fléchées et le bouton OK pour l'éteindre et utilisez le bouton Menu pour revenir là ou s'affiche la date et l'heure.
Important
Si vous voyez un message à l'écran indiquant que le rouleau d'impression n'a pas la bonne taille, c'est peut-être parce que le mode Modèle est activé. Suivez les étapes ci-dessus pour effacer le message et éviter qu'il ne s'affiche à l'avenir.
Nous espérons que ce guide vous a été utile, mais si vous avez des questions concernant l'enregistrement mobile ou toute autre fonctionnalité de Sign in App, veuillez contacter notre équipe d'assistance à support@signinapp.com.

