Auto sign in
Auto sign in uses the location data on your smartphone to automatically sign you in and out when you enter or leave your site’s geofence. To use auto sign in, you need to be using Sign In App Companion for smartphones. Click here to read the companion app section of the user guide.
Site geofence
Once you have Sign In App Companion set up, you’ll then need to configure your site’s geofence. This defines the physical size of your site and creates the boundary where auto sign in/out events will be triggered. From the management portal, go to Manage > Sites > Select site > Details and select the tab Mobile sign in
Tip
Due to the margin of error with the location data available to smartphones, it’s important that the radius of each site’s geofence is at least 150m. This helps to ensure auto sign in works even when your phone has reduced location accuracy to save battery while apps are in the background.
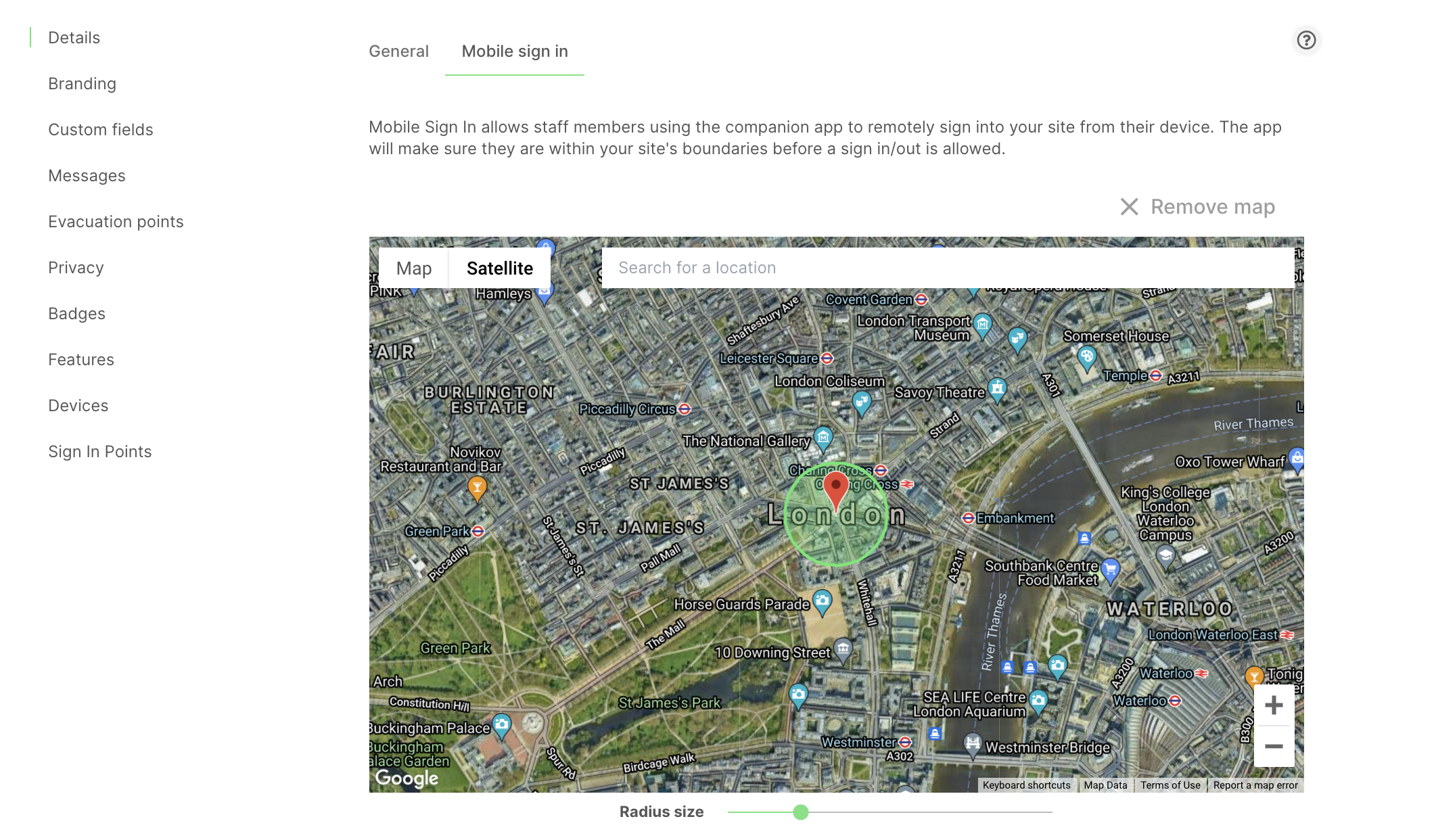
Important
Sites in close proximity with overlapping geofences will not work with auto sign in. This is due to the way that Apple and Google calculate your position, as it may not register you’ve left a geofence until 20-30 seconds after you leave the physical area.
Companion app permissions
To use auto sign in each repeat visitor needs to have both Can mobile sign in and Can automatically sign in permissions enabled in the online portal.
Default permissions
Go to Manage > Groups > Select group > Companion app to configure the group’s default Companion app permissions. Once you’ve done this, go to Manage > Groups > Select group > Members and click Edit all and select Use group default permissions.
Individual permissions
To configure an individual repeat visitor’s Companion app permissions go to Manage > Groups > Select group > Members search for the member and click Edit > Companion app.
Enabling auto sign in
Now you have enabled the correct permissions for auto sign in, it needs to be turned on for each user in Sign In App Companion on their mobile device. Go to the settings tab (3 horizontal lines) in Companion app and toggle Enable auto sign in/out ON. You will need to agree to the beta disclaimer to continue.
Enabling location services
Auto sign in runs in the background. When you enter the site's geofence an event is triggered and your location is checked. This means Companion app needs to monitor your location even when the app isn’t open. Location permissions for Companion app must be set to ‘always allow’.
iOS
To enable location services for Sign In App Companion go to Settings > Privacy > Location Services, scroll down to Sign In App and set allow location services to Always. In the same section ensure Precise Location is toggled ON.
Android
The steps to enable location services for Companion app are different depending on the phone manufacturer and Android version, but for Android 11 go to Settings > Apps > Sign In App Companion > Permissions > Location > Allow all the time.
WiFi
A number of technologies are used to calculate your location, one of these is WiFi. When your phone detects a WiFi network the geolocation of the access point is broadcast helping to determine your position. Enabling WiFi on your device will help ensure auto sign in works effectively. Connecting to the WiFi of your workplace is also really useful to help quickly establish your location.
First auto sign in
Now it’s time to start using auto sign in. We recommend testing auto sign in through real-world scenarios leaving and entering your site. For example, auto sign out will only be triggered when you have gone more than 200m past your site geofence for 20 seconds or more, this means testing in close proximity to your site may not have the results you expect. When auto sign in or out is successful you will receive a notification from the app to confirm.
What happens if auto sign in fails?
Sometimes for reasons outside of your control, auto sign in might not trigger (such as poor location data or a weak internet signal). If this happens it’s important to remember to open Sign In App Companion and manually sign in or out. It’s also worth checking if you have location services set to Always allow, WiFi enabled, and a strong network connection.
Scheduled reminders
Scheduled reminders allow you to set times to be reminded to sign in and out. When auto sign in or out is successful any reminders of the same type are cancelled for the rest of the day, this means you should only get notifications if auto sign in / out was not successful. To set up scheduled reminders, open Companion app, tap the settings tab (3 horizontal lines) and scroll down to scheduled reminders.
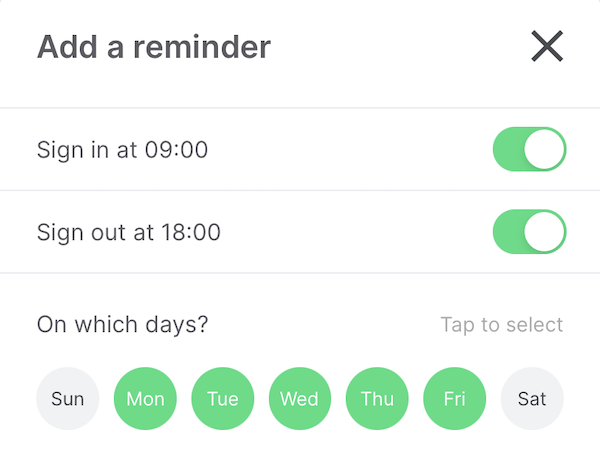
Checking geolocation
Not having accurate geolocation data is one of the most likely reasons why auto sign in / out will fail. Companion app uses your smartphone’s location data for auto sign in, if this data isn’t accurate it’s not possible to complete the sign in / out. Opening Google or Apple maps can give you a good indication of how accurate the location data is for your device. As you keep the maps app open you should see the blue circle decrease in size as the device gets more accurate location data.
Battery settings
Auto sign in works in the background when the app isn’t open. Most smartphones use battery optimisation to ‘terminate’ apps running in the background, particularly when the device is running low on battery. It’s important to ensure battery optimisation is turned off on your smartphone.
Tip
If you are having ongoing problems with auto sign in, please email support@signinapp.com and we can help with some advanced troubleshooting.

