Sign In App Tap
Use your existing door access cards or fobs to sign in on the iPad. With one tap staff can easily sign in and out, simplifying the process and saving time for you and your employees. Not only is it quick and easy, but it’s also a secure way of signing in.
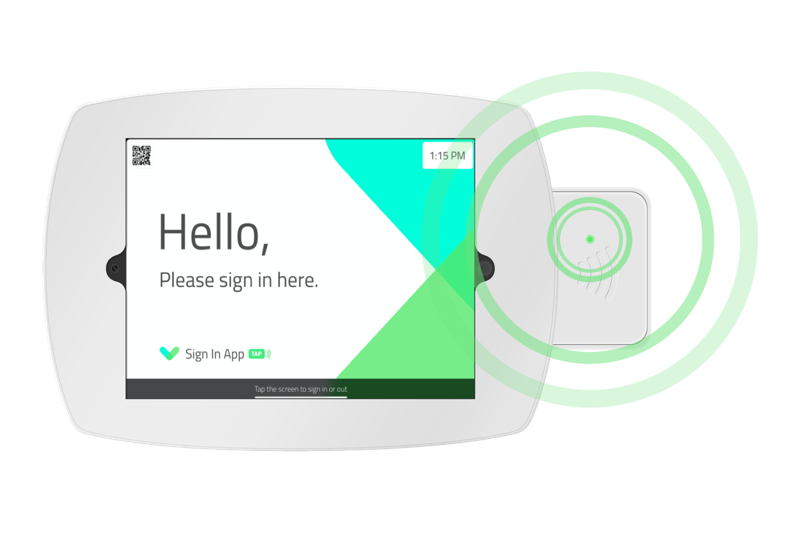
Important
In order to use Sign In App Tap you need a compatible bouncepad enclosure. If you already have a bouncepad then a replacement backplate is required to secure Sign In App Tap which is £30 + VAT. If you don’t have a bouncepad you can view the range of enclosures here..
Sign In App Tap isn’t compatible with iPad Mini, iPad Pro and Sumo bouncepads.
Connect Sign In App Tap
To connect your Sign In App Tap, from the config screen on the iPad app find 'Connect Tap', this will pop up a screen with the available readers displayed, find Sign In App Tap and press connect. Once you've done this the Sign In App Tap will connect to your iPad. Sign In App Tap will automatically reconnect if it loses connection or is switched off at any time.
Select scan type
When connecting Sign In App Tap you need to select one of four scan types. RFID codes can be displayed in different formats. This means when adding an RFID code from the Sign In App portal it’s important to select the corresponding scan type when connecting Sign In App Tap.
| Scan type | Example |
|---|---|
| Hex (default) | 11D1C136 |
| Decimal | 298959158 |
| Decimal (10 digits) | 0298959158 |
| Net2 | 98959158 |
When connecting RFID tags from the iPad app it doesn’t matter too much which scan type you select because Sign In App will store the code in the format you select. If you disconnect and reconnect Sign In App Tap you will need to select the same scan type as before. We recommend using Hex (Default).
Connect an RFID to a member
iPad app
The next step is to link everyone’s sign in profile with their RFID tag. This works slightly differently depending on if you're using the New or Original sign in experience.
New experience
Tap the Welcome screen and then use the magnifying glass in the top right corner to search for the person you'd like to connect. Tap their name and then tap Connect an RFID and then simply hold the RFID tag to the reader. That member is now connected to that RFID tag.
IMPORTANT
Each RFID card is unique and can only be connected to one person.
Original experience
From the iPad select the relevant group and then in the grid view select the person who you want to connect and tap their name. Below 'Sign In' or ‘Sign out’, depending on your current status, select Options > Connect an RFID and then tap the reader with your tag.
Portal
If you already have the RFID codes for your door access cards or fobs, you can add them from the Sign In App portal. To do this, go to Manage > Groups > Select group > Members and search for the member you’d like to connect the RFID to. Hover over them and click Edit and then select QR / RFID, from here you can enter the RFID tag for that member.

Tip
If you've got a large group we can do a bulk import of your RFIDs. Some systems encrypt RFID codes meaning the values Sign In App reads could be different, if you're planning to import RFID codes from another system please check with the Sign In App team first.
To find our more about this option email our support team at support@signinapp.com.
Using Sign In App Tap
Just Tap. Once set up, all you need to do is hold your RFID tag on Sign In App Tap when you want to sign in or out.
We hope you've found this guide useful but if you have any questions around Mobile sign in or any Sign In App feature, please contact our support team at support@signinapp.com.

