Deliveries
Deliveries allow you to keep track of parcels coming onto your site and notify the recipient that they have an item to ready to pick up. Our smart label feature automatically finds the recipient’s name by scanning the address label using the iPad’s built-in camera. There is also the option to search for the name manually for those times where the package is large, heavy or bulky.
Important
Deliveries is available on version 4 and above. Please ensure Sign In App is up to date before getting started.
If you're unsure what version you're running you can check from the portal. Go to Manage > Sites > Select site > Devices and you can see the App version.
Set up
The first step is to Activate Deliveries under Manage > Manage features > Deliveries.
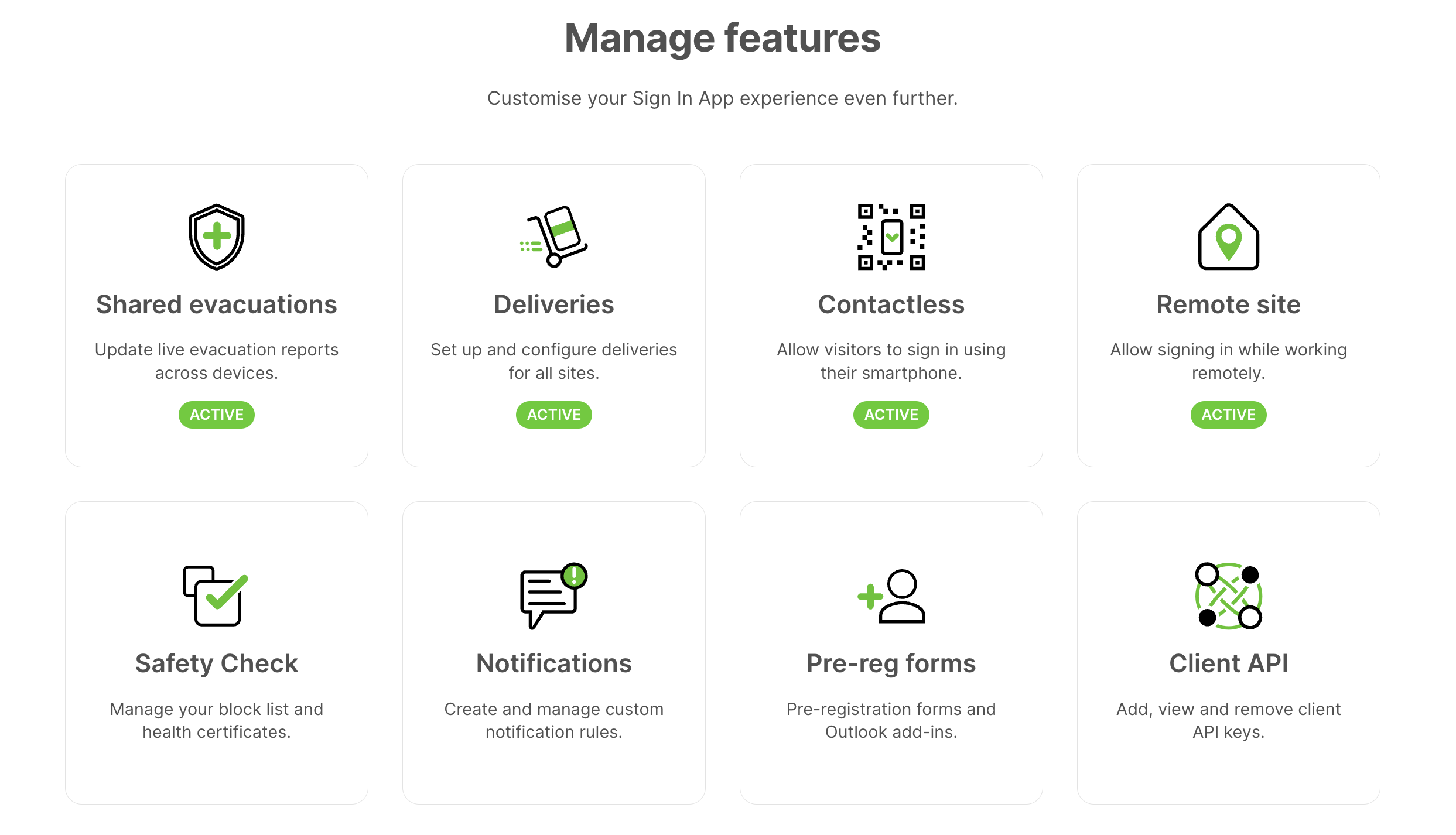
Activating deliveries will do a couple of things. First, it will create a special group called Deliveries which can always be Managed from the Manage features section of the portal. Next, it will add 3 default Custom fields. To view the custom fields go to Manage > Sites > Select site > Custom fields.
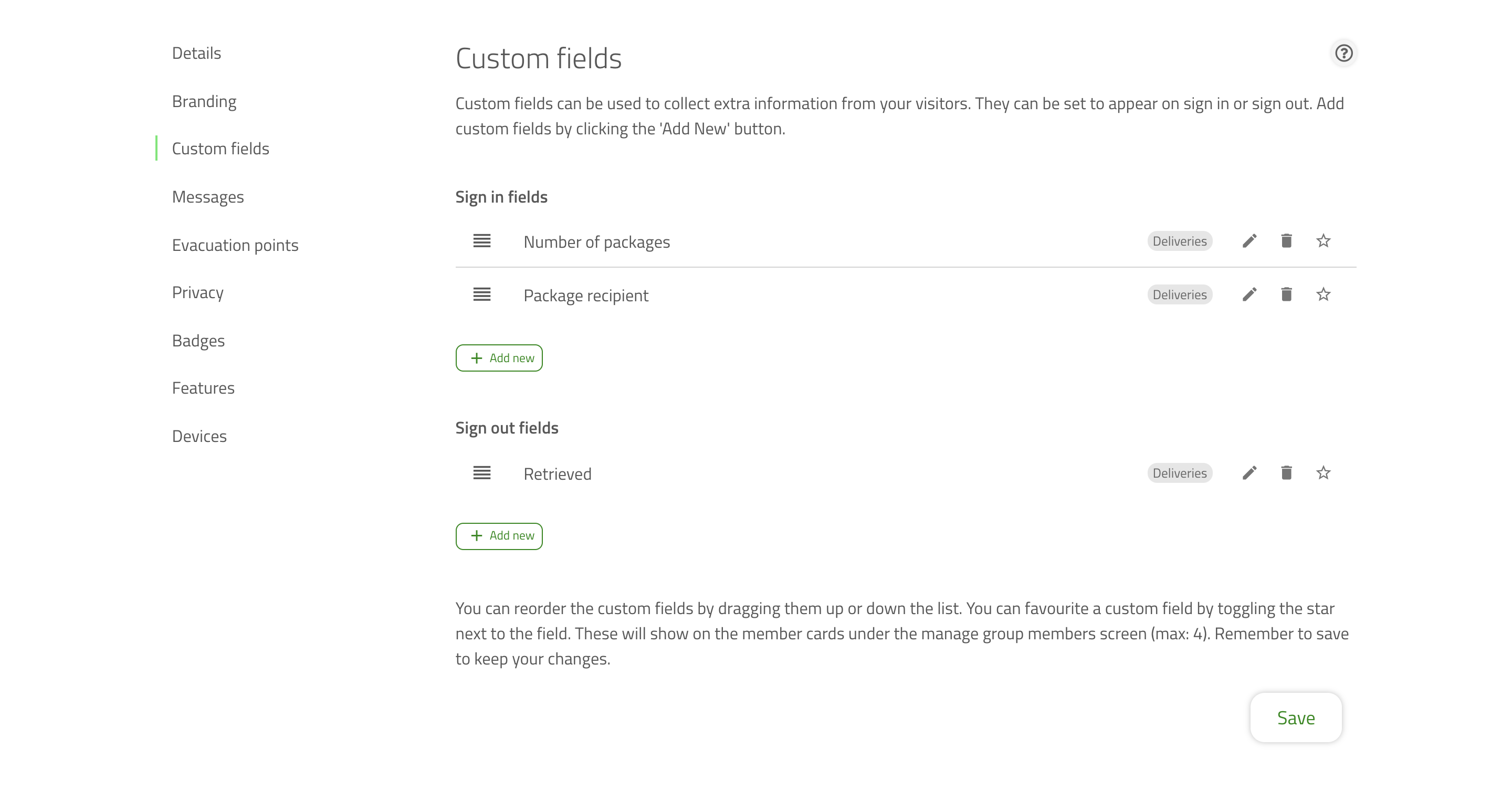
| Custom field | Description |
|---|---|
| Number of packages | A number field which allows you to log how many packages have been delivered. |
| Package recipient | A notify list allowing repeat visitors to be notified via email when a package has arrived for them. |
| Retrieved | Asked when someone signs a delivery out, requires a signature for verification. |
Once Deliveries are activated you can also Manage them from under the Sign In App + section. From here you can rename the group, add welcome and sign out messages, enable automatic sign out, add a specific Deliveries badge and configure the Data & Privacy settings.
Tip
You can add additional custom fields if you need to gather more information on your deliveries. These are managed within each Site.
Signing in a delivery
To sign in a delivery there are two options, either scan the label and Sign In App will search your repeat visitor groups for anyone with the name on the parcel, or enter the information manually. When the delivery has been signed in the person selected will be sent an email notification.
Scan an address
To scan the parcel, select Scan an address, this will launch the iPad camera and take a picture. Try to make sure the photo taken is as clear as possible, focussing on the name. Sign In App then analyses the image and searches your repeat visitor groups for anyone with a matching name. Once you've done this, select the correct person from the list.
Search for a name
To sign in a delivery by searching for a name, you first need to enter how many packages there are and then type in the name of the person who the delivery is for. This should bring up a list of possible recipients. Select the right person and press Continue.
Signing out a delivery
By default, a signature is required for the delivery to be signed out. This is to help you ensure that the correct person has picked up their parcel.
We hope you've found this guide useful but if you have any questions around Deliveries or any Sign In App feature, please contact our support team at support@signinapp.com.

