Host notifications
Host notifications will notify a member of a repeat visitor group when a visitor has arrived and selected them as their host. To use host notifications you need a custom field with the response type set to Notify list, a repeat visitor group populated with hosts, and Notifications enabled on the host group.
Notify list
A custom field of type Notify list is added to your account when it's created, but to check this go to Manage > Sites > Select site > Custom fields, edit the field and check the field type is Notify list. The field label might be different depending on your requirements, but the field label is the question presented to the visitor on sign in.
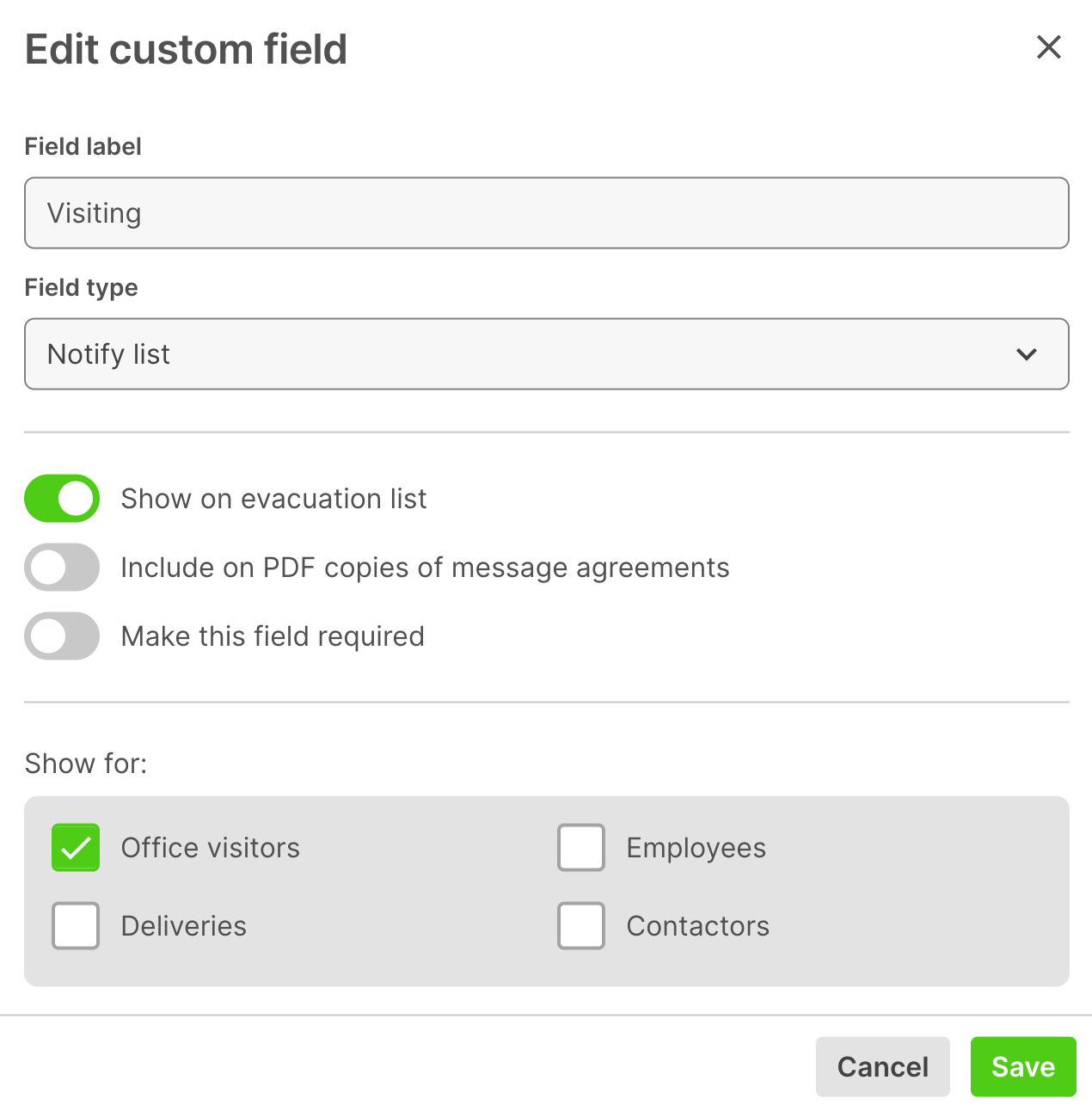
Host group
The Notify list uses repeat visitor groups as a directory to allow the visitor to select their host. You need a repeat visitor group set up which is populated with the members you'd like to be available as hosts, including their email and or phone number depending on how you'd like them to be notified.
Head to Manage > Groups and ensure you have a group of type Repeat.

You can add members to this group by going to Manage > Groups > Select group > Members > Add member and populating their details or by importing the members from a CSV file, you can read more about importing members here.
Tip
If you use Azure Active Director or Google Apps to manage your employees you can sync them across to Sign In App, changes in your Azure or Google will then be automatically pulled across periodically.
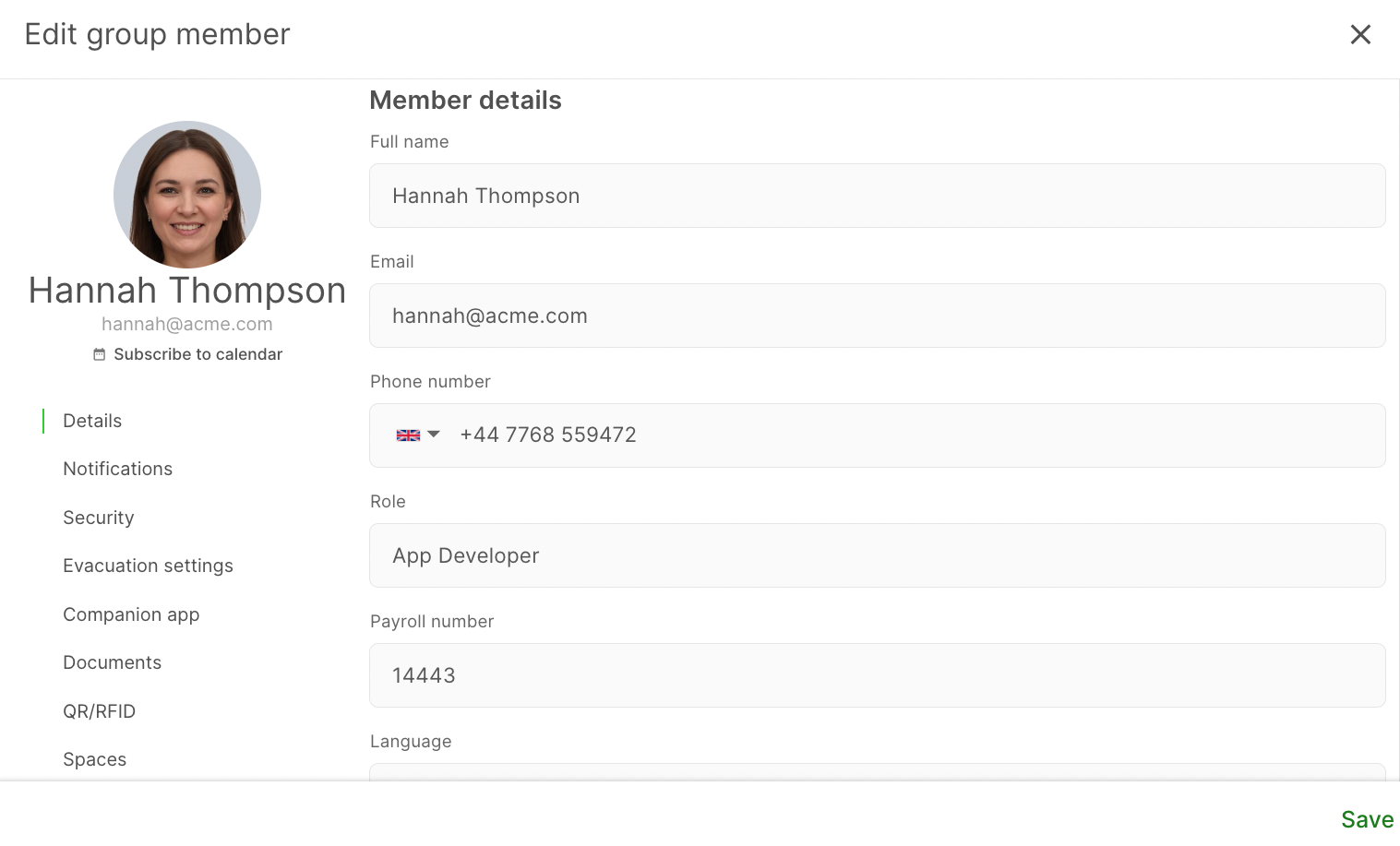
Group visibility
The host group needs to be set to show on any site you'd like the members to appear as hosts on the notify list. Head to Manage > Sites > Select site > Group visibility and ensure Only show select groups is toggled off or your host group is set to show.
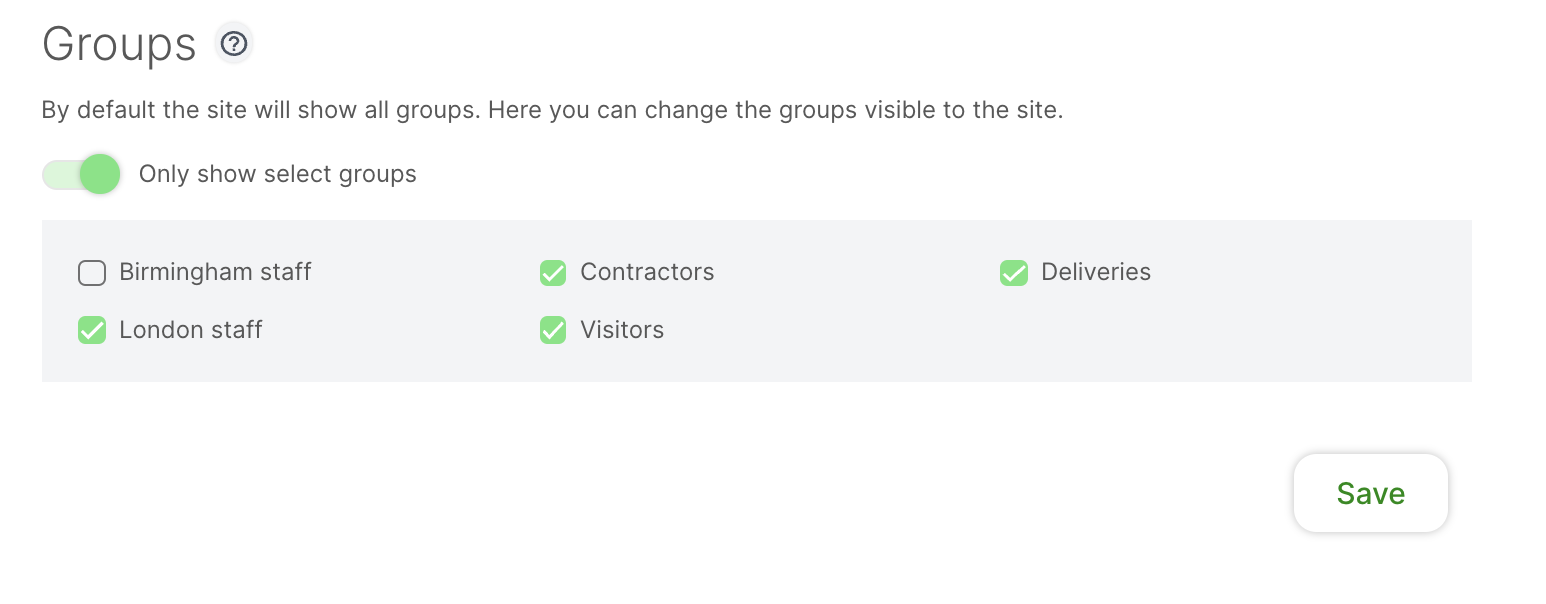
Tip
If you don't want your employees group to display on the iPad, you can hide the group from Manage > Groups > Select host group > Data & Privacy and under visibility toggle Show group on the iPad app off.
Include on notify list
Each repeat visitor group can be included or excluded from your notify list. To ensure your host group is included on the notify list, head to Manage > Groups > Select host group > Data & Privacy and under Visibility toggle Include group on the site notify list on.
Notification settings
You can notify hosts by Email, SMS, and Microsoft Teams. To set this up, go to Manage > Groups > Selct host group > Notificatons and toggle on any of the options below.
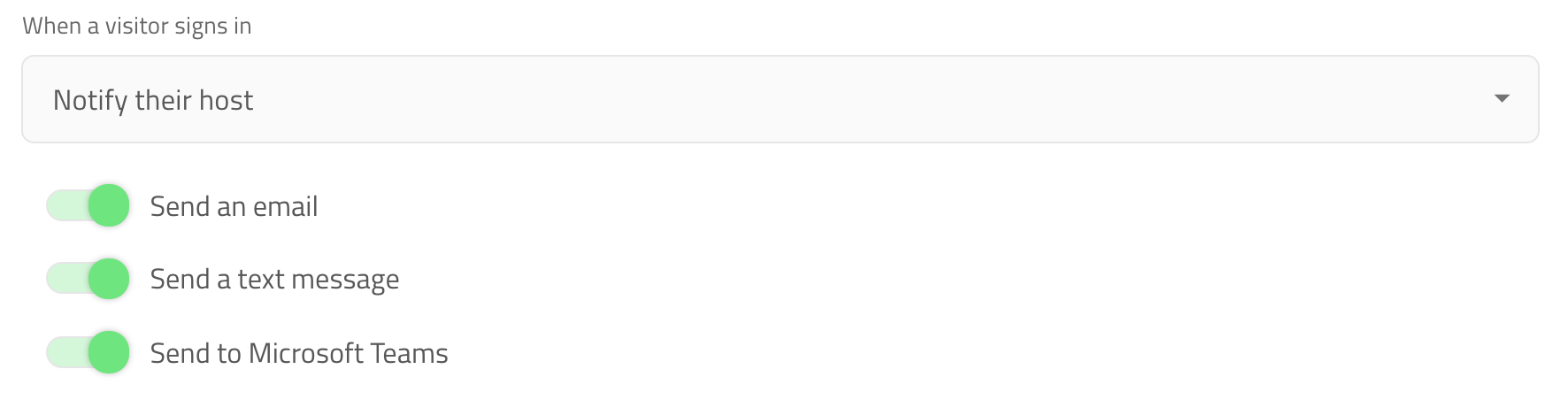
Important
- Microsoft Teams: To send notifications through this channel a bot needs to be installed in your Teams account. Click here to read more about this.
- SMS: To send SMS notifications you need to purchase SMS tokens. To do this, head to
Managein your Sign In App portal and scroll to the bottom of the page and clickSMS tokens.
Push notifications
Hosts can be notified of their visitor signing in with push notifications by enabling the setting in Companion app. From Companion app, tap the 3 horizontal lines in the bottom right corner and scroll down to Additional notifications and toggle the setting on.
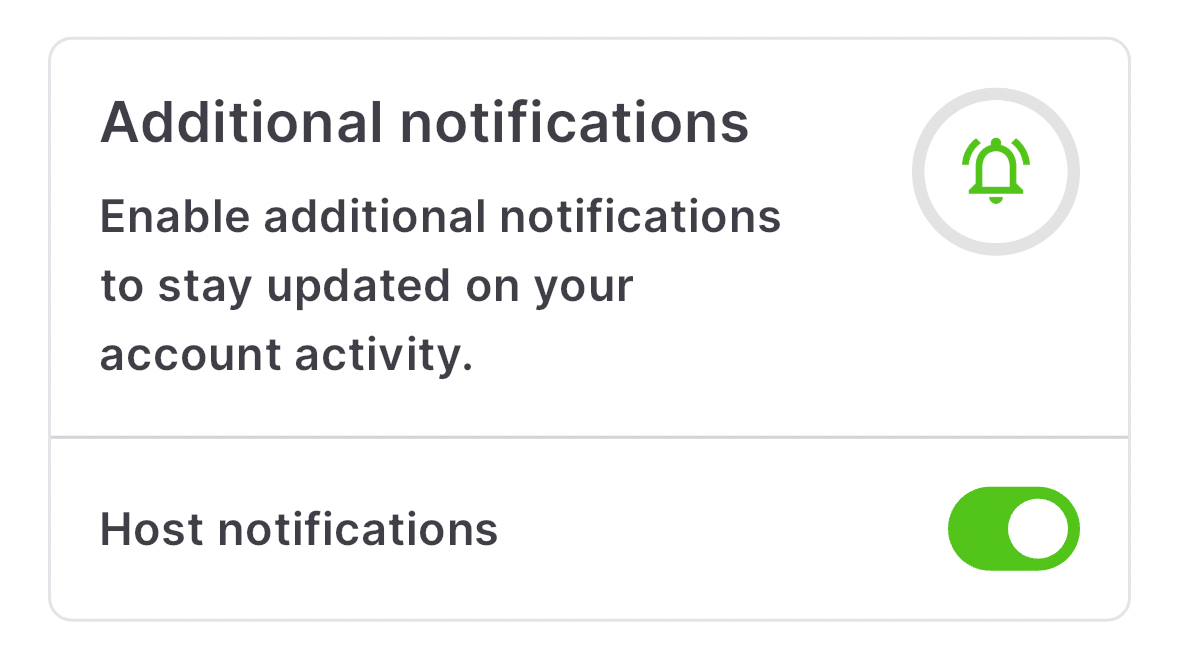
When a visitor signs in the host will receive a push notification to their iOS or Android device notifying them of their visitor signing in.
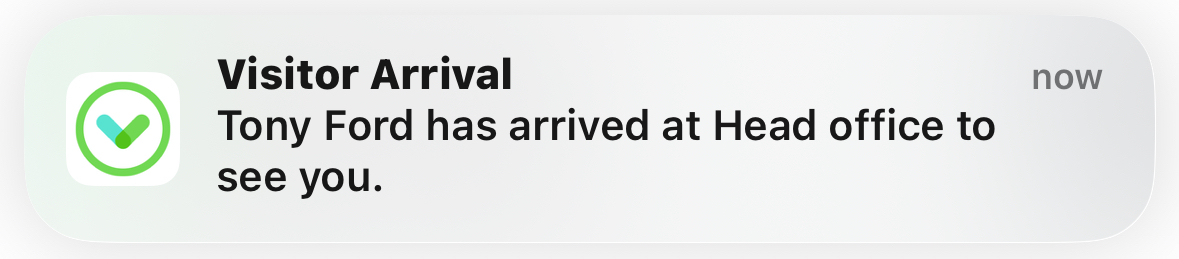
Important
Push notifications are in addition to the host notification settings configured against the group or each member in your Sign In App portal. Host notifications need to be configured in Companion app for each person who wants to use push notifications.
We hope you've found this guide useful but if you have any questions around Host notifications or any Sign In App feature, please contact our support team at support@signinapp.com.

